皆さんはこんな経験ありませんか?スマートフォンでとあるWEBサイトを見ていたとき、詳細はこちらとQRコードが載っているパターンです。

QRコードリーダーではスマホ画面はスキャンできないので、いちいち友達や別の端末にスクリーンショットを共有して、そこからスキャンするなど手間がかかります。
本日は、スマホの画面に表示されたQRコードをGoogleフォト・Line・Galaxyギャラリーを使って簡単に読み取る方法をご紹介します。
スマホの画面上のQRコードを読み取る方法(Googleフォト編)
それではスマホの画面上のQRコードを読み取る方法をご紹介します。スマホの画面上に表示されたQRコードを読み取る方法はいくつかありますが、比較的利用者も多く、簡単なGoogleフォトから紹介していきます。
読み取りたいQRコードをスクリーンショット
まずはスマホの画面上に読み取りたいQRコードを表示させ、QRコードが入った状態をスクリーンショットで撮影します。
Googleフォトアプリを起動
スクリーンショットが撮影できたら、次は「Googleフォト」アプリを起動します。Googleフォトとは、Googleが提供している写真管理アプリで、写真や動画を高画質のまま無制限にアップロードできる神アプリです。
スクリーンショットした画像を「Googleフォト」アプリで表示すると、画面下部のメニューバーに眼鏡のようなアイコンがあるのでこちらをタップしましょう。こちらは「GoogleLens」と呼ばれるGoogleの画像解析AIを起動するボタンです。

あとは自動で「GoogleLens」がQRコードを解析
「GoogleLens」が起動すると画面内のQRコードの中身を自動で解析してくれます。

「GoogleLens」のQRコードの読み取り機能は非常に優秀でQRコードの情報として、WEBサイトのURL、Lineの友達登録、WiFi情報、連絡先などのすべての情報を自動で読み取ることができました。
| QRコードの内容 | 読み取り可否 |
| WEBサイトのURL | ○ |
| Line友達登録 | ○ |
| WiFiの登録 | ○ |
| 連絡先情報の登録 | ○ |
スマホの画面上のQRコードを読み取る方法(LINE QRコードリーダー編)
「Googleフォト」の次は今や誰もが使っているメッセージアプリ「LINE」の機能を使ってスマホの画面上のQRコードを読み取る方法をご紹介します。
「Googleフォト」よりもほんのちょっとだけ面倒ですが、「LINE」なら大半の人が使っているので別途アプリをダウンロードする必要がありません。
読み取りたいQRコードをスクリーンショット
「Googleフォト」と同様にまずは読み取りたいQRコードを画像データとして保存しましょう。スクリーンショットでも構いません。
「LINE QRコードリーダー」を起動
「LINE」に内蔵されている「LINE QRコードリーダー」を使えばスマホの画面上のQRコードの読み取りが可能です。
LINEアプリからQRコードリーダーを起動し、リーダーの画面でライブラリを選択し、読み取りたいQRコードの画像を選択すると、読み取りができます。

ライブラリに選択するとQRコードを自動で解析
ライブラリでQRコードの画像を取り込むと、画像内のQRコードを解析して結果を返してくれます。

LINE QRコードリーダーは「Googleフォト」ほど優秀ではありませんが、WEBサイトのURLやLINEの友達登録など最低限の情報ならちゃんと読み取ってくれます。
| QRコードの内容 | 読み取り可否 |
| WEBサイトのURL | ○ |
| Line友達登録 | ○ |
| WiFiの登録 | ☓ |
| 連絡先情報の登録 | ☓ |
参考.LINE QRコードリーダーを超簡単に起動する方法
LINE QRコードリーダーを簡単に起動する方法をご紹介しておきます。
ホーム画面でLINEのアイコンを長押しすると、アプリ内のショートカットが表示されます。このショートカットからQRコードリーダーを選択すると、一発でQRコードリーダーの画面に遷移することができます。

スマホの画面上のQRコードを読み取る方法(Galaxy編)
最後にGalaxy端末のプリインストールアプリ「ギャラリー」でQRコードを読み取る方法をご紹介します。
読み取りたいQRコードをスクリーンショット
例の如く、まずは読み取りたいQRコードを画像データとして保存しましょう。スクリーンショットでも構いません。
「ギャラリー」アプリを起動
スクリーンショットが撮影できたら、次は「ギャラリー」アプリを起動します。こちらはGalaxyに最初からインストールされているアプリです。
スクリーンショットした画像を「ギャラリー」アプリで表示すると、画面中央下部に「WEBサイトに移動」という文字が浮かび上がってきます。

こちらのWEBサイトとは、ギャラリーアプリが画像内の情報を解析して取得したQRコードの内容のことで、今回のQRコードはWEBサイトのURL情報が格納されていたため、「WEBサイトへに移動」と表示されているわけです。
自動で表示されない場合の読み取り方法
WEBサイトのURLであれば、自動で解析されますが、QRコードには多様な情報を格納できるため、ものによっては自動で表示されません。そんなときは、左下の目のアイコン(Bixby Vison)をタップしましょう。
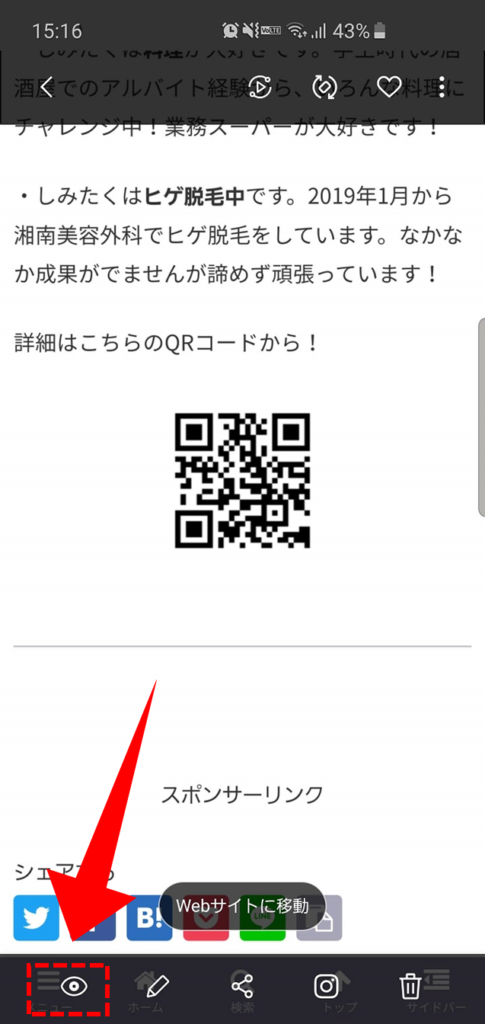
こちらからBixby Visonを起動すると、画面内の情報をGalaxyのAIアシスタントBixbyで解析させることができます。QRコードをタップすると、解析が始まり、QRコードの内容を読み取ることができます。

「ギャラリー」アプリのBixby Visonを使えば、WEBサイトのURLやLINEの連絡先、WiFiのパスワードなどは読み取ることができました。
| QRコードの内容 | 読み取り可否 |
| WEBサイトのURL | ○ |
| Line友達登録 | ○ |
| WiFiの登録 | ○ |
| 連絡先情報の登録 | ☓ |
まとめ QRコード読み取りならGoogleフォトがおすすめ
スマホの画面上に表示されてるQRコードを読み取る方法をご紹介しました。
「Googleフォト」を日常的に使っている方であれば、いつも使うアプリからほぼすべてのQRコードの読み取りができるのでGoogleフォトの利用をおすすめします!
一部読み取れない情報もありますが、「Googleフォト」を使っていない場合でも「LINE」などで代用は充分に可能です。
利用頻度は少ないですが、たまに使う機能なので覚えておいて損はないでしょう。
最後までご愛読ありがとうございました。





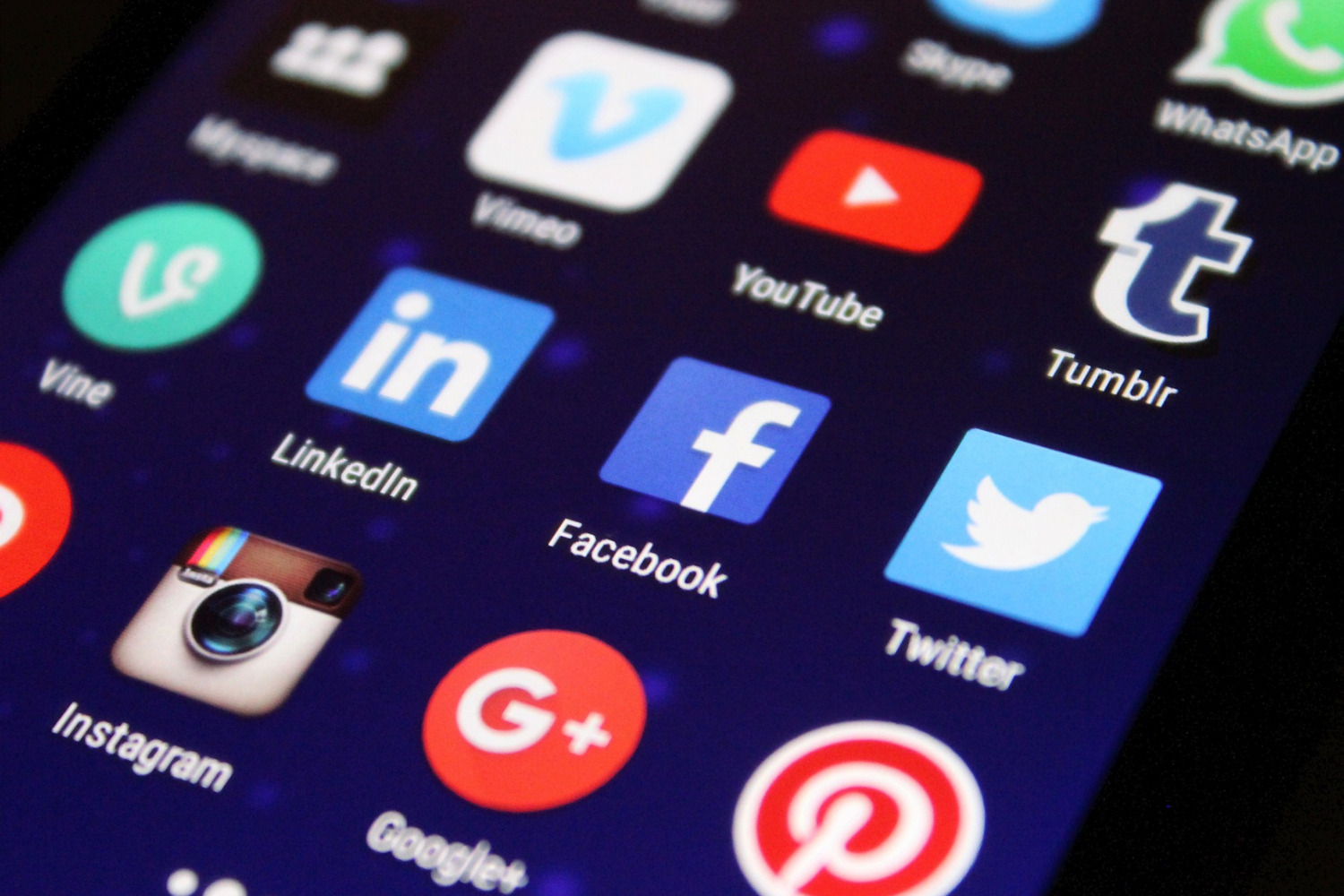




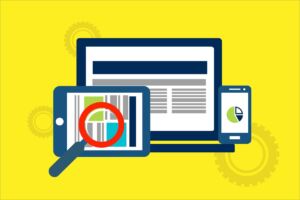
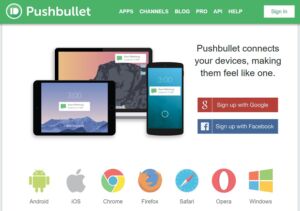
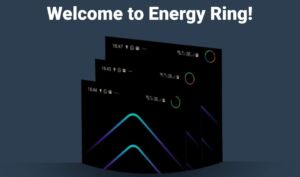
コメント